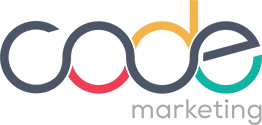insert dotted line in table of contents google docs
Google Docs allows users to customize their table of contents with different options. He's covered everything from Windows 10 registry hacks to Chrome browser tips. 6) Repeat steps 4 and 5 until all sections are complete. The next step to take here is to draw a line in your Word document. Another way to customize a table is to insert a diagonal line in Google . You can organize your document with text styles like titles, headings, and a table of contents. To get this done, click Shapes, then select the regular Line icon. - Google Docs Editors Community Google Docs Editors Help Sign in Help Center Community Google Docs Editors 2023 Google Privacy Policy. How-To Geek is where you turn when you want experts to explain technology. Or perhaps you want to replace a left tab stop with a center tab stop, for example. Click Insert . To put the dot leader in Google Docs, you can use the keyboard shortcut Ctrl+Shift+D. To use a line shortcut, first, open your document with Microsoft Word. This tutorial will teach you how to add dotted line in google docs. and choose an automatic style. The dot leader is a series of dots that you can put in Google Docs to line up text. 2. All of the text in your document with the same text type, such as "Heading 4" or "Normal text," will be updated to match your initial selection. Custom titles in Google Docs is a really useful feature. Then, the user can insert a table of contents from the References tab and choose from different formats and options. 3: Auto-format frustration. If you use the manual table of content option shown previously, you can also edit the entries in the table of contents directly, which we dont recommend for updating as it tends to create a mess usually when you dont remember if you have just updated the table of contents or also the document headings themselves. Customize the tab by changing the tab color, width, and the cell's background color. When used sparingly it can not only look nice, but provides a clear indication that a new section of the document is starting. To do this, select the text you want to highlight and then click the Format option at the top of your screen. She's been writing tech tutorials & how-to guides on Windows, Android, iOS, Social Media, Data Recovery, Cybersecurity, Gaming, and more as a tech writer for over 6 years. Technical support and product information from Microsoft. Brady has a diploma in Computer Science from Camosun College in Victoria, BC. Then go to the File menu and click on 'Page setup'. If you continue to press Tab, your cursor will move another 0.5 inches with each press. The custom title field is blank by default, but it can be entered with any text that you want. RELATED: How to Indent Paragraphs in Google Docs. 6) Repeat steps 4 and 5 until all sections are complete. . 3. This can be done by typing the keyboard shortcuts: Ctrl+Enter or Ctrl+Shift+Enter. Put your cursor where you want to add the table of contents. Now you can add entries and when you press Tab, a line will appear with the characters you choose. If you make changes to your document that affect the table of contents, update the table of contents by right-clicking the table of contents and choosing Update Field. Go to References > Table of Contents. The table of contents is the list of the headings and subheadings in your document. Note:If you use a Manual Table of Contents style, Word won't use your headings to create a table of contents and won't be able to update it automatically. The Google Docs table of contents can be created automatically by pulling data directly from your heading styles. This feature is only available for documents that are stored on Google Drive or uploaded from another source. It is usually located at the bottom left of your keyboard. Select the point in your Google document where you want the table of contents to appear using the left-click. If you click the "Cell properties" button , a similar interface will appear with styling options for individual . In Google Docs, a dotted line is an annotation. Click "Insert," point to "Table of Contents," and then click on either of the two options provided. Youll see a vertical line along with the exact measurement on the Ruler as you drag. To install this add-on: Click on the Add-Ons > Get Add-Ons. The easiest way to insert a dotted dot is by pressing the period key on your keyboard. The answer is that you need to use the bullets option in the formatting section. 4) Draw your line by clicking and dragging your mouse across the page. The second way is to use the space bar. We use cookies to make wikiHow great. The Ultimate Guide To Google Docs. Search. Scroll down until you find one called Dotted Line Spacing and click on it. Put your cursor where you want to add the table of contents. This allows you to place the stop in a precise spot if needed. The dotted line is a symbol that is used in many different ways. Try powerful tips, tutorials, and templates. This section will look at why you may want to use a dotted line in Google Docs. Although you wont see the tab stop locations on the Ruler, they still work whether you display the Ruler or not. 2) Click on Draw Border and then select Dashed Line from the list of choices. In our other guide, were showing you how to insert a line in Word using a variety of methods that often have slightly different outcomes. To insert a dotted line in Google docs, you need to go to the Insert tab and select Shapes. In this article we will focus on inserting page breaks in Google Docs. In this case, you will have to create a background image having the watermark text and add a transparent layer over it. {"smallUrl":"https:\/\/www.wikihow.com\/images\/thumb\/6\/6d\/Insert-a-Dotted-Line-in-Word-Step-7-Version-2.jpg\/v4-460px-Insert-a-Dotted-Line-in-Word-Step-7-Version-2.jpg","bigUrl":"\/images\/thumb\/6\/6d\/Insert-a-Dotted-Line-in-Word-Step-7-Version-2.jpg\/v4-728px-Insert-a-Dotted-Line-in-Word-Step-7-Version-2.jpg","smallWidth":460,"smallHeight":345,"bigWidth":728,"bigHeight":546,"licensing":"
License: Fair Use<\/a> (screenshot) License: Fair Use<\/a> (screenshot) License: Fair Use<\/a> (screenshot) License: Fair Use<\/a> (screenshot) License: Fair Use<\/a> (screenshot) License: Fair Use<\/a> (screenshot) License: Fair Use<\/a> (screenshot) License: Fair Use<\/a> (screenshot) License: Fair Use<\/a> (screenshot) License: Fair Use<\/a> (screenshot) License: Fair Use<\/a> (screenshot) License: Fair Use<\/a> (screenshot) License: Fair Use<\/a> (screenshot) License: Fair Use<\/a> (screenshot) License: Fair Use<\/a> (screenshot) License: Fair Use<\/a> (screenshot) Man Decided To File For Divorce After He Took A Closer Look At This Photo,
Map Of Gatlinburg Strip,
Chickasaw Housing Authority Application,
Articles I
\n<\/p><\/div>"}, {"smallUrl":"https:\/\/www.wikihow.com\/images\/thumb\/9\/9b\/Insert-a-Dotted-Line-in-Word-Step-8-Version-2.jpg\/v4-460px-Insert-a-Dotted-Line-in-Word-Step-8-Version-2.jpg","bigUrl":"\/images\/thumb\/9\/9b\/Insert-a-Dotted-Line-in-Word-Step-8-Version-2.jpg\/v4-728px-Insert-a-Dotted-Line-in-Word-Step-8-Version-2.jpg","smallWidth":460,"smallHeight":344,"bigWidth":728,"bigHeight":545,"licensing":"
\n<\/p><\/div>"}, {"smallUrl":"https:\/\/www.wikihow.com\/images\/thumb\/a\/a2\/Insert-a-Dotted-Line-in-Word-Step-9-Version-2.jpg\/v4-460px-Insert-a-Dotted-Line-in-Word-Step-9-Version-2.jpg","bigUrl":"\/images\/thumb\/a\/a2\/Insert-a-Dotted-Line-in-Word-Step-9-Version-2.jpg\/v4-728px-Insert-a-Dotted-Line-in-Word-Step-9-Version-2.jpg","smallWidth":460,"smallHeight":345,"bigWidth":728,"bigHeight":546,"licensing":"
\n<\/p><\/div>"}, {"smallUrl":"https:\/\/www.wikihow.com\/images\/thumb\/e\/e6\/Insert-a-Dotted-Line-in-Word-Step-10-Version-2.jpg\/v4-460px-Insert-a-Dotted-Line-in-Word-Step-10-Version-2.jpg","bigUrl":"\/images\/thumb\/e\/e6\/Insert-a-Dotted-Line-in-Word-Step-10-Version-2.jpg\/v4-728px-Insert-a-Dotted-Line-in-Word-Step-10-Version-2.jpg","smallWidth":460,"smallHeight":346,"bigWidth":728,"bigHeight":547,"licensing":"
\n<\/p><\/div>"}, {"smallUrl":"https:\/\/www.wikihow.com\/images\/thumb\/7\/74\/Insert-a-Dotted-Line-in-Word-Step-11-Version-2.jpg\/v4-460px-Insert-a-Dotted-Line-in-Word-Step-11-Version-2.jpg","bigUrl":"\/images\/thumb\/7\/74\/Insert-a-Dotted-Line-in-Word-Step-11-Version-2.jpg\/v4-728px-Insert-a-Dotted-Line-in-Word-Step-11-Version-2.jpg","smallWidth":460,"smallHeight":345,"bigWidth":728,"bigHeight":546,"licensing":"
\n<\/p><\/div>"}, {"smallUrl":"https:\/\/www.wikihow.com\/images\/thumb\/8\/89\/Insert-a-Dotted-Line-in-Word-Step-12-Version-2.jpg\/v4-460px-Insert-a-Dotted-Line-in-Word-Step-12-Version-2.jpg","bigUrl":"\/images\/thumb\/8\/89\/Insert-a-Dotted-Line-in-Word-Step-12-Version-2.jpg\/v4-728px-Insert-a-Dotted-Line-in-Word-Step-12-Version-2.jpg","smallWidth":460,"smallHeight":345,"bigWidth":728,"bigHeight":546,"licensing":"
\n<\/p><\/div>"}, {"smallUrl":"https:\/\/www.wikihow.com\/images\/thumb\/e\/ee\/Insert-a-Dotted-Line-in-Word-Step-13-Version-2.jpg\/v4-460px-Insert-a-Dotted-Line-in-Word-Step-13-Version-2.jpg","bigUrl":"\/images\/thumb\/e\/ee\/Insert-a-Dotted-Line-in-Word-Step-13-Version-2.jpg\/v4-728px-Insert-a-Dotted-Line-in-Word-Step-13-Version-2.jpg","smallWidth":460,"smallHeight":345,"bigWidth":728,"bigHeight":546,"licensing":"
\n<\/p><\/div>"}, {"smallUrl":"https:\/\/www.wikihow.com\/images\/thumb\/7\/73\/Insert-a-Dotted-Line-in-Word-Step-14-Version-2.jpg\/v4-460px-Insert-a-Dotted-Line-in-Word-Step-14-Version-2.jpg","bigUrl":"\/images\/thumb\/7\/73\/Insert-a-Dotted-Line-in-Word-Step-14-Version-2.jpg\/v4-728px-Insert-a-Dotted-Line-in-Word-Step-14-Version-2.jpg","smallWidth":460,"smallHeight":345,"bigWidth":728,"bigHeight":546,"licensing":"
\n<\/p><\/div>"}, {"smallUrl":"https:\/\/www.wikihow.com\/images\/thumb\/0\/0b\/Insert-a-Dotted-Line-in-Word-Step-14.jpg\/v4-460px-Insert-a-Dotted-Line-in-Word-Step-14.jpg","bigUrl":"\/images\/thumb\/0\/0b\/Insert-a-Dotted-Line-in-Word-Step-14.jpg\/v4-728px-Insert-a-Dotted-Line-in-Word-Step-14.jpg","smallWidth":460,"smallHeight":345,"bigWidth":728,"bigHeight":546,"licensing":"
\n<\/p><\/div>"}, {"smallUrl":"https:\/\/www.wikihow.com\/images\/thumb\/5\/5a\/Insert-a-Dotted-Line-in-Word-Step-16.jpg\/v4-460px-Insert-a-Dotted-Line-in-Word-Step-16.jpg","bigUrl":"\/images\/thumb\/5\/5a\/Insert-a-Dotted-Line-in-Word-Step-16.jpg\/v4-728px-Insert-a-Dotted-Line-in-Word-Step-16.jpg","smallWidth":460,"smallHeight":345,"bigWidth":728,"bigHeight":546,"licensing":"
\n<\/p><\/div>"}, {"smallUrl":"https:\/\/www.wikihow.com\/images\/thumb\/7\/78\/Insert-a-Dotted-Line-in-Word-Step-17.jpg\/v4-460px-Insert-a-Dotted-Line-in-Word-Step-17.jpg","bigUrl":"\/images\/thumb\/7\/78\/Insert-a-Dotted-Line-in-Word-Step-17.jpg\/v4-728px-Insert-a-Dotted-Line-in-Word-Step-17.jpg","smallWidth":460,"smallHeight":345,"bigWidth":728,"bigHeight":546,"licensing":"
\n<\/p><\/div>"}, {"smallUrl":"https:\/\/www.wikihow.com\/images\/thumb\/5\/5f\/Insert-a-Dotted-Line-in-Word-Step-18.jpg\/v4-460px-Insert-a-Dotted-Line-in-Word-Step-18.jpg","bigUrl":"\/images\/thumb\/5\/5f\/Insert-a-Dotted-Line-in-Word-Step-18.jpg\/v4-728px-Insert-a-Dotted-Line-in-Word-Step-18.jpg","smallWidth":460,"smallHeight":345,"bigWidth":728,"bigHeight":546,"licensing":"
\n<\/p><\/div>"}, {"smallUrl":"https:\/\/www.wikihow.com\/images\/thumb\/a\/ae\/Insert-a-Dotted-Line-in-Word-Step-19.jpg\/v4-460px-Insert-a-Dotted-Line-in-Word-Step-19.jpg","bigUrl":"\/images\/thumb\/a\/ae\/Insert-a-Dotted-Line-in-Word-Step-19.jpg\/v4-728px-Insert-a-Dotted-Line-in-Word-Step-19.jpg","smallWidth":460,"smallHeight":345,"bigWidth":728,"bigHeight":546,"licensing":"
\n<\/p><\/div>"}, {"smallUrl":"https:\/\/www.wikihow.com\/images\/thumb\/5\/5c\/Insert-a-Dotted-Line-in-Word-Step-20.jpg\/v4-460px-Insert-a-Dotted-Line-in-Word-Step-20.jpg","bigUrl":"\/images\/thumb\/5\/5c\/Insert-a-Dotted-Line-in-Word-Step-20.jpg\/v4-728px-Insert-a-Dotted-Line-in-Word-Step-20.jpg","smallWidth":460,"smallHeight":345,"bigWidth":728,"bigHeight":546,"licensing":"
\n<\/p><\/div>"}, {"smallUrl":"https:\/\/www.wikihow.com\/images\/thumb\/f\/f9\/Insert-a-Dotted-Line-in-Word-Step-21.jpg\/v4-460px-Insert-a-Dotted-Line-in-Word-Step-21.jpg","bigUrl":"\/images\/thumb\/f\/f9\/Insert-a-Dotted-Line-in-Word-Step-21.jpg\/v4-728px-Insert-a-Dotted-Line-in-Word-Step-21.jpg","smallWidth":460,"smallHeight":345,"bigWidth":728,"bigHeight":546,"licensing":"
\n<\/p><\/div>"}, {"smallUrl":"https:\/\/www.wikihow.com\/images\/thumb\/9\/97\/Insert-a-Dotted-Line-in-Word-Step-22.jpg\/v4-460px-Insert-a-Dotted-Line-in-Word-Step-22.jpg","bigUrl":"\/images\/thumb\/9\/97\/Insert-a-Dotted-Line-in-Word-Step-22.jpg\/v4-728px-Insert-a-Dotted-Line-in-Word-Step-22.jpg","smallWidth":460,"smallHeight":345,"bigWidth":728,"bigHeight":546,"licensing":"
\n<\/p><\/div>"}, {"smallUrl":"https:\/\/www.wikihow.com\/images\/thumb\/e\/eb\/Insert-a-Dotted-Line-in-Word-Step-23.jpg\/v4-460px-Insert-a-Dotted-Line-in-Word-Step-23.jpg","bigUrl":"\/images\/thumb\/e\/eb\/Insert-a-Dotted-Line-in-Word-Step-23.jpg\/v4-728px-Insert-a-Dotted-Line-in-Word-Step-23.jpg","smallWidth":460,"smallHeight":345,"bigWidth":728,"bigHeight":546,"licensing":"
Post a comment